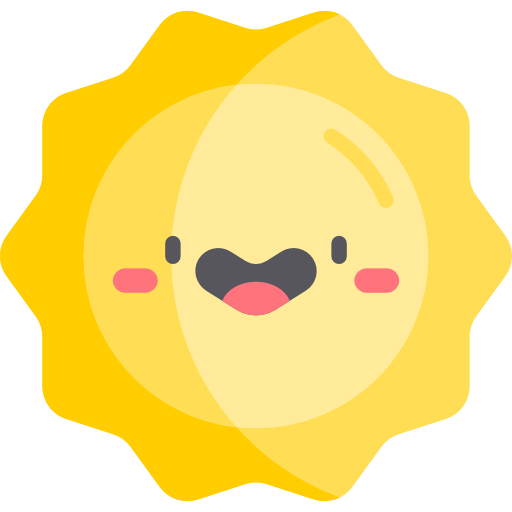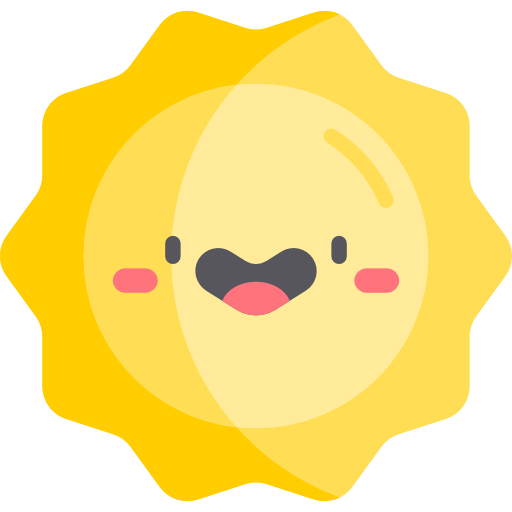
Move faster in Obsidian with Shortcuts!
This plugin adds the ability to activate commands using multiple shortcut methods. A scissors icon is added to the status bar and shown as active/inactive to indicate when shortcuts can be used. Right-click on this scissors icon to view your currently assigned shortcuts at a glance.
Note
When entering shortcuts mode, the plugin listens for all hotkey sequences that are pressed:
For example, when you press:
a then b, it will search if there is an asigned command and then judge if it should trigger a command
of course, you can use a+b then a then a, and more.
Shortcuts mode will not function when focus is on an input element or the editor.
| Shortcut type | Description | Example |
|---|---|---|
| Single key press | Press a single key to trigger an action | S |
| Multi-key press | Press multiple keys simultaneously to trigger an action | A + B |
| Key press with modifier | Combine a key with a modifier (e.g., Ctrl, Shift, Alt) | Ctrl + V |
| Key sequence | Multiple shortcut types combined in sequence | A then C + B then D (press A, C + B, D in sequence) |
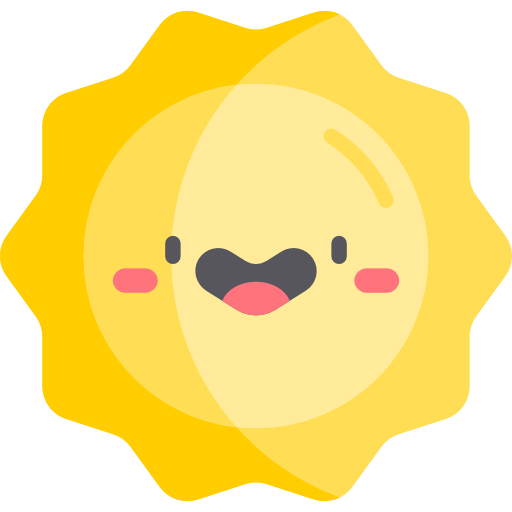
With this setting enabled, the ability to activate shortcuts will be enabled at all times, except when the editor or input field is focused.
This feature allows a command to be activated by a shortcut depending on the users location within Obsidian. At the moment, shortcuts can be set to trigger in the following scopes:
General: the editor, sidebars, graph view
Editor: the space where files are read and modified
UI: shortcuts which are tied to components of the interface and shows that components shortcut in a tooltip on hover
Additionally, a UI element can have a shortcut set via right-click on the icon button
A special mode that generates a shortcut near any clickable element.
Consider combining Shortcuts with the following plugin-ins:
-
Designer: Johnny
-
Developer: Boninall
-
Credit for pixel art scissors: https://es.pixilart.com/art/rending-scissors-slash-51ea972a215c4f9