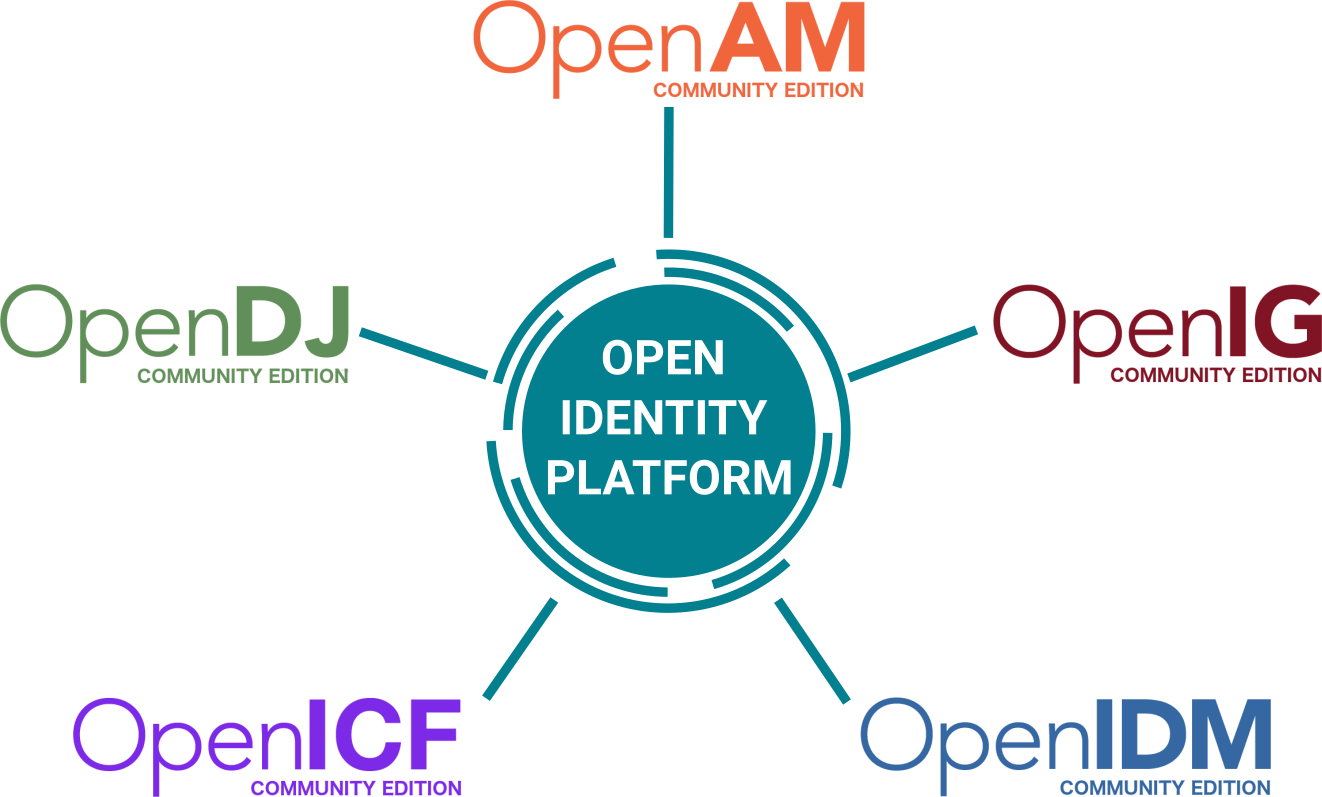-
Notifications
You must be signed in to change notification settings - Fork 164
Quick Start Guide
Install Docker for your platform, if you did not do this before, from https://docs.docker.com/install/#supported-platforms.
At first you need to add your to your hosts file aliases openam.example.com - for OpenAm and example.com for Apache Http Server. Your hosts file should contain following line:
127.0.0.1 localhost openam.example.com www.example.com
Download lantest Docker file form releases page to openam folder. For example, /home/user/docker-quickstart/openam. Build OpenAM Docker Image executing following command:
docker build -t openam -f Dockerfile-OpenAM /home/user/openam-quickstart/openam/Dockerfile /home/user/openam-quickstart/openam/Then run OpenAM image
docker run -it --name openam -p 8080:8080 -h openam.example.com -v /home/user/openam-quickstart/openam/openamconf:/root/openam openamSo, your OpenAM will store its configuration in /home/user/docker-quickstart/openam/openamconf and you'll do not need to configure OpenAM after container restart.
Open your browser, goto url http://openam.example.com:8080/openam.

Click Create Default Configuration.

Accept License Agreement

Set password for default admin user and policy agent
Press Create Configuration. After configuration successfully created, press Proceed to Login or open http://openam.example.com:8080/openam/console link in browser.

In administration console select realm, then go to Authorization -> Policy Sets, select Default Policy Set and add new Policy
Set Policy Name as you wish, Resource Type set URL, and add new Resource *://example:com/? and click Create to save new policy.

On new policy settings select Actions tab and add two actions GET and POST

Then select Subjects tab and set type to Authenticated Users

Click Save Changes to save your policy
Then, in left menu, go to Applications -> Web Agents and create new Agent

Set name as you wish, for example WebAgent, set agent password.

Server URL set http://openam.example.com:8080/openam
Agent URL set http://example.com:80
Click Create to save new Web Agent
Click General tab to return to main menu.
Navigate to Configure -> Global Services -> Platform -> Cookie Domain.
Set cookie doman to .example.com, save your settings.
Create Dockerfile in your /home/user/openam-quickstart/apache/ folder with following content
FROM httpd:2.4
ENV PA_PASSWORD password
RUN apt-get update && apt-get install -y wget unzip
RUN wget --show-progress --progress=bar:force:noscroll --quiet --output-document=/tmp/Apache_v24_Linux_64bit_4.1.1.zip https://github.com/OpenIdentityPlatform/OpenAM-Web-Agents/releases/download/4.1.1/Apache_v24_Linux_64bit_4.1.1.zip
RUN unzip /tmp/Apache_v24_Linux_64bit_4.1.1.zip -d /usr/
RUN rm /tmp/Apache_v24_Linux_64bit_4.1.1.zip
RUN echo $PA_PASSWORD > /tmp/pwd.txt
RUN cat /tmp/pwd.txt
RUN /usr/web_agents/apache24_agent/bin/agentadmin --s "/usr/local/apache2/conf/httpd.conf" "http://openam.example.com:8080/openam" "http://example.com:80" "/" "apache_agent" "/tmp/pwd.txt" --acceptLicence --changeOwnerSet ENV PA_PASSWORD as you previously set for your WebAgent in OpenMm
Build Apache Docker image
docker build -t apache_agent -f /home/user/openam-quickstart/apache/Dockerfile /home/user/openam-quickstart/apache/And then run image
docker run -it --name apache_agent -p 80:80 -h example.com --shm-size 2G --link=openam apache_agentOpen in browser link http://example.com, and you will be redirected to OpenAM Authetication. After authentication you should see default Apace HTTP Server page